Аккумулятор для ноутбука TOSHIBA Satellite 1800-314
Тип: Li-ion
Вольтаж: 10.8V
Емкость: 4500mAh
Размеры: 174.90 x 70.30 x 18.60мм
Вес: 510.3г
Цвет: Черный
На складе: в наличии
2280 руб. 1876 руб.

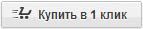

Вы экономите: 404 руб.
На сайте Вы можете недорого купить аккумулятор TOSHIBA Satellite 1800-314. Гарантия. Батарея рассчитана на 400-600 циклов заряда-разряда, поэтому в среднем срок службы составляет несколько лет.
Варианты доставки в регионы
- DynaBook T2/485PMC
- DynaBook T2/485PRC
- DynaBook T3/410PME
- DynaBook T3/480CME
- DynaBook T4/410PME
- DynaBook T4/495CME
- DynaBook T5/512CME
- DynaBook T5/X16PME
- DynaBook T6/518CDE
- DynaBook T6/518CME
- Dynabook Satellite 1800
- Dynabook Satellite 1850
- Dynabook Satellite 1860
- Dynabook Satellite 1870
- Satellite 200
- Satellite 210CDT
- Satellite 220
- Satellite 220CDS
- Satellite 225CDS
- Satellite 230CDS
- Satellite 230CX
- Satellite 235CDS
- Satellite 250
- Satellite 300
- Satellite 300CDS
- Satellite 305
- Satellite 305CDS
- Satellite 305CDT
- Satellite 310
- Satellite 310CDS
- Satellite 310CDT
- Satellite 315
- Satellite 315CD
- Satellite 315CDS
- Satellite 315CDT
- Satellite 320
- Satellite 320CDS
- Satellite 320CDT
- Satellite 320CT
- Satellite 325
- Satellite 325CDS
- Satellite 325CDT
- Satellite 330
- Satellite 330CDS
- Satellite 330CDT
- Satellite 335
- Satellite 335CDS
- Satellite 335CDT
- Satellite 400 Series
- Satellite 430
- Satellite 1400
- Satellite 1400-103
- Satellite 1400-153
- Satellite 1400-153E
- Satellite 1400-203
- Satellite 1400-253S
- Satellite 1400-503
- Satellite 1400-553S
- Satellite 1400-S151
- Satellite 1400-S152
- Satellite 1405
- Satellite 1405-S151
- Satellite 1405-S152
- Satellite 1405-S171
- Satellite 1410
- Satellite 1410-303
- Satellite 1410-303X
- Satellite 1410-304
- Satellite 1410-354
- Satellite 1410-401
- Satellite 1410-554
- Satellite 1410-604
- Satellite 1410-704
- Satellite 1410-714
- Satellite 1410-801
- Satellite 1410-802
- Satellite 1410-814
- Satellite 1410-902
- Satellite 1410-S102
- Satellite 1410-S103
- Satellite 1410-S173
- Satellite 1410-S174
- Satellite 1410-S203
- Satellite 1415
- Satellite 1415-S173
- Satellite 1415-S174
- Satellite 1500 Series
- Satellite 1550
- Satellite 1555
- Satellite 1555CDS
- Satellite 1800
- Satellite 1800-100
- Satellite 1800-204
- Satellite 1800-254S
- Satellite 1800-314
- Satellite 1800-354S
- Satellite 1800-364E
- Satellite 1800-400
- Satellite 1800-412
- Satellite 1800-452E
- Satellite 1800-504
- Satellite 1800-514
- Satellite 1800-554S
- Satellite 1800-614
- Satellite 1800-654S
- Satellite 1800-700
- Satellite 1800-712
- Satellite 1800-750
- Satellite 1800-752S
- Satellite 1800-804
- Satellite 1800-814
- Satellite 1800-911
- Satellite 1800-921
- Satellite 1800-S203
- Satellite 1800-S204
- Satellite 1800-S253
- Satellite 1800-S254
- Satellite 1805 Series
- Satellite 1805-S203
- Satellite 1805-S204
- Satellite 1805-S253
- Satellite 1805-S254
- Satellite 1805-S274
- Satellite 1830
- Satellite 2060
- Satellite 2060CDS
- Satellite 2065CDS
- Satellite 2100
- Satellite 2100CDS
- Satellite 2100CDT
- Satellite 2100CDX
- Satellite 2105CDS
- Satellite 2115CDS
- Satellite 2140
- Satellite 2140CDS
- Satellite 2140XCDS
- Satellite 2180
- Satellite 2180CDT
- Satellite 2210
- Satellite 2210CDS
- Satellite 2210CDT
- Satellite 2210XCDS
- Satellite 2230
- Satellite 2230CDS
- Satellite 2250
- Satellite 2250CDT
- Satellite 2250XCDS
- Satellite 2400
- Satellite 2400-103
- Satellite 2400-103DVD
- Satellite 2400-S201
- Satellite 2400-S202
- Satellite 2400-S251
- Satellite 2400-S252
- Satellite 2405
- Satellite 2405-S201
- Satellite 2405-S202
- Satellite 2410 Series
- Satellite 2410-303
- Satellite 2410-304
- Satellite 2410-304S
- Satellite 2410-404
- Satellite 2410-413
- Satellite 2410-414
- Satellite 2410-514
- Satellite 2410-515
- Satellite 2410-601
- Satellite 2410-603
- Satellite 2410-703
- Satellite 2410-S203
- Satellite 2410-S204
- Satellite 2410-S205
- Satellite 2410-S206
- Satellite 2410-S403
- Satellite 2410-S453
- Satellite 2500 Series
- Satellite 2500CDS
- Satellite 2500CDT
- Satellite 2505CDS
- Satellite 2505CDT
- Satellite 2510
- Satellite 2510CDS
- Satellite 2515CDS
- Satellite 2515CTS
- Satellite 2520
- Satellite 2520CDT
- Satellite 2530
- Satellite 2530CDS
- Satellite 2535CD
- Satellite 2535CDS
- Satellite 2540
- Satellite 2540CDS
- Satellite 2540CDT
- Satellite 2540XCDT
- Satellite 2545CDS
- Satellite 2545CDT
- Satellite 2545XCDT
- Satellite 2550
- Satellite 2590
- Satellite 2590CDS
- Satellite 2590CDT
- Satellite 2590XDVD
- Satellite 2595CDS
- Satellite 2595CDT
- Satellite 2595XDVD
- Satellite 2600 Series
- Satellite 2610
- Satellite 2610CDT
- Satellite 2610DVD
- Satellite 2615DVD
- Satellite 2650
- Satellite 2650XDVD
- Satellite 2655XDVD
- Satellite 2670
- Satellite 2670DVD
- Satellite 2675DVD
- Satellite 2710
- Satellite 2710XDVD
- Satellite 2715DVD
- Satellite 2715XDVD
- Satellite 2740
- Satellite 2750
- Satellite 2750DVD
- Satellite 2750XDVD
- Satellite 2755DVD
- Satellite 2755XDVD
- Satellite 2770
- Satellite 2770XDVD
- Satellite 2775XDVD
- Satellite 2800 Series
- Satellite 2800-100
- Satellite 2800-200
- Satellite 2800-400
- Satellite 2800-500
- Satellite 2800-600
- Satellite 2800-S201
- Satellite 2800-S202
- Satellite 2805
- Satellite 2805-S201
- Satellite 2805-S202
- Satellite 2805-S301
- Satellite 2805-S302
- Satellite 2805-S401
- Satellite 2805-S402
- Satellite 2805-S503
- Satellite 4000 Series
- Satellite 4000CDS
- Satellite 4000CDT
- Satellite 4005CDS
- Satellite 4005CDT
- Satellite 4010
- Satellite 4010CDS
- Satellite 4010CDT
- Satellite 4015CDS
- Satellite 4015CDT
- Satellite 4020
- Satellite 4020CDT
- Satellite 4025CDT
- Satellite 4030
- Satellite 4030CDS
- Satellite 4030CDT
- Satellite 4035CDT
- Satellite 4060
- Satellite 4060XCDT
- Satellite 4070
- Satellite 4070CDS
- Satellite 4070CDT
- Satellite 4080
- Satellite 4080XCDT
- Satellite 4090
- Satellite 4090XCDT
- Satellite 4090XDVD
- Satellite 4100
- Satellite 4100XCDT
- Satellite 4100XDVD
- Satellite 4260
- Satellite 4280ZDVD
- Satellite 4300 series
- Satellite 4320ZDVD
- Satellite 4340ZDVD
- Satellite 4360ZDVD
- Satellite Pro 300 Series
- Satellite Pro 400 Series
- Satellite Pro 400CDT
- Satellite Pro 400CS
- Satellite Pro 405CDT
- Satellite Pro 405CS
- Satellite Pro 410CDT
- Satellite Pro 410CS
- Satellite Pro 415CE
- Satellite Pro 415CS
- Satellite Pro 420CDS
- Satellite Pro 420CDT
- Satellite Pro 425CDS
- Satellite Pro 425CDT
- Satellite Pro 430CDS
- Satellite Pro 430CDT
- Satellite Pro 430CDX
- Satellite Pro 435CDS
- Satellite Pro 435CDT
- Satellite Pro 440
- Satellite Pro 440CDT
- Satellite Pro 440CDX
- Satellite Pro 445CDT
- Satellite Pro 445CDX
- Satellite Pro 450CDT
- Satellite Pro 450CDX
- Satellite Pro 460
- Satellite Pro 460CDT
- Satellite Pro 460CDX
- Satellite Pro 465CDT
- Satellite Pro 465CDX
- Satellite Pro 470
- Satellite Pro 470CDT
- Satellite Pro 480
- Satellite Pro 480CDT
- Satellite Pro 480CDX
- Satellite Pro 485CDT
- Satellite Pro 485CDX
- Satellite Pro 490
- Satellite Pro 490CDT
- Satellite Pro 490CDX
- Satellite Pro 490XCDT
- Satellite Pro 495CDT
- Satellite Pro 495CDX
- Satellite Pro 1800 Series
- Satellite Pro 2100
- Satellite Pro 2100-200Eb
- Satellite Pro 2100-200Ec
- Satellite Pro 2100-201Ec
- Satellite Pro 2100-203Eb
- Satellite Pro 2100-203Ec
- Satellite Pro 2100-220Eb
- Satellite Pro 2100-220Ec
- Satellite Pro 2100-221Eb
- Satellite Pro 2100-221Ec
- Satellite Pro 2100-401Eb
- Satellite Pro 2100-402Eb
- Satellite Pro 2100-403Eb
- Satellite Pro 2100-403Ec
- Satellite Pro 2100-404Eb
- Satellite Pro 2100-404Ec
- Satellite Pro 2100-405EG
- Satellite Pro 2100-405EU
- Satellite Pro 2100-405Eb
- Satellite Pro 2100-406Eb
- Satellite Pro 4200 Series
- Satellite Pro 4220
- Satellite Pro 4260DVD
- Satellite Pro 4280
- Satellite Pro 4280XCDT
- Satellite Pro 4280XDVD
- Satellite Pro 4280ZDVD
- Satellite Pro 4300
- Satellite Pro 4320
- Satellite Pro 4320CDT
- Satellite Pro 4340
- Satellite Pro 4340XDVD
- Satellite Pro 4360
- Satellite Pro 4360XDVD
- Satellite Pro 4380
- Satellite Pro 4600 Series
- Satellite T2100CDX

Гарантия возврата средств
Все продаваемые на Notebook-Batteries.ru батареи для ноутбуков подлежат 14-дневной гарантии возврата денег в случае, если товар по каким-то причинам Вам не подошёл. Так же, на каждый товар предоставляется гарантия 1 год. В случае неисправности, мы поменяем аккумулятор на новый или вернём 100% денег от покупки.
Вы оплачиваете заказ при получении, поэтому перед оплатой всегда можете проверить аккумулятор и убедиться в его работоспособности.
 |  |  |
Как мы работаем
1. Делаете заказ— через сайт — по телефону | → | 2. Получаете заказ— на складе службы доставки — батарею доставляет курьер | → | 3. Оплачиваете заказ— оплачиваете на месте наличными |


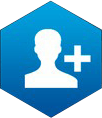

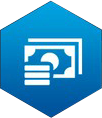
-
+7 978 032 70 37
[email protected]







































