Аккумулятор для ноутбука SAMSUNG R528
Тип: Li-ion
Вольтаж: 11.1V
Емкость: 4400mAh
Размеры: 204 x 48 x 20 мм
Вес: 312 г.
Цвет: Черный
На складе: в наличии
2310 руб. 1906 руб.

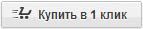

Вы экономите: 404 руб.
Тип: Li-ion
Вольтаж: 11.1V
Емкость: 5200mAh
Размеры: 204 x 48 x 20 мм
Вес: 380 г.
Цвет: Черный
На складе: в наличии
2730 руб. 2326 руб.

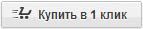

Вы экономите: 404 руб.
На сайте Вы можете недорого купить аккумулятор SAMSUNG R528. Гарантия. Батарея рассчитана на 400-600 циклов заряда-разряда, поэтому в среднем срок службы составляет несколько лет.
Варианты доставки в регионы
- A-PB9MC6B
- AA-PB9NC5B
- AA-PB9NC6W/E
- AA-PB9NS6B
- AA-PL9NC6B
- AA-PB9MC6S
- AA-PB9NC6B
- AA-PB9NL6B
- AA-PB9NS6W
- AA-PL9NC6W
- NP365E5C
- AA-PB9MC6W
- AA-PB9NC6W
- AA-PB9NL6W
- AA-PL9NC2B
- AA-PB9N4BL
- NP300E5A
- 300E4A
- 300V3A
- 300V4A
- 300V5A
- 305V4A
- 305V5A
- 365E5C
- AA-PB9NC6B
- AA-PB9NS6B
- AA-PB9NS6W
- E251
- E272
- E3415
- E3420
- NP-300V5A
- NP-300V5A-A03
- NP-300V5A-A04
- NP-300V5A-A04US
- NP-300V5A-A05
- NP-300V5A-A05US
- NP-300V5A-S0ACA
- NP-300V5A-S07CA
- NP-300V5A-S08CA
- NP-300V5A-S09CA
- NP-300V5AH
- NP-300V5AI
- NP-305 Series
- NP-550
- NP-550-P5CL
- NP-P230
- NP-P430
- NP-P530
- NP-P580
- NP-Q318
- NP-Q318-DS0G
- NP-Q318-DS0H
- NP-Q318-DS0J
- NP-Q318-DS0K
- NP-Q318-DS01
- NP-Q318-DS02
- NP-Q318-DS09
- NP-Q318-DSOE
- NP-Q320
- NP-Q320-AS01
- NP-Q320-AS02
- NP-Q320-AS03
- NP-Q320-AS04
- NP-Q320-FS01
- NP-Q320-FS01US
- NP-Q430
- NP-R420
- NP-R423
- NP-R428
- NP-R429
- NP-R430
- NP-R438
- NP-R439
- NP-R460
- NP-R463
- NP-R464
- NP-R465
- NP-R466
- NP-R467
- NP-R468
- NP-R470
- NP-R478
- NP-R480
- NP-R507
- NP-R518
- NP-R519
- NP-R520
- NP-R522
- NP-R530
- NP-R548
- NP-R580
- NP-R620
- NP-R730
- NP-RC420
- NP-RC510
- NP-RC512
- NP-RC512-S01US
- NP-RC512-S02US
- NP-RC512-W01
- NP-RC512-W01US
- NP-RC520
- NP-RC530
- NP-RC720
- NP- RF411
- NP-RF510
- NP-RF511
- NP-RF710
- NP-RF712
- NP-RV415
- NP-RV420
- NP-RV420E
- NP-RV420I
- NP-RV511
- NP-RV515
- NP-RV520
- NP-RV520E
- NP-RV520I
- NP-RV718
- NP300E5V
- NP365E5C
- NP365E Series
- NT-E152
- NT-E251
- NT-E252
- NT-P230
- NT-P430
- NT-P530
- NT-P580
- NT-RC420
- NT-RC510
- NT-RC512
- NT-RC520
- NT-RC530
- NT-RC720
- NT-RF511
- NT-RF712
- NT-RV415
- NT-RV511
- NT-RV515
- P210
- P230
- P330
- P428
- P430
- P467
- P480
- P500
- P510
- P530
- P560
- P580
- Q230
- Q318
- Q320
- Q320-FS01 Q320-FS01UK
- Q320-FS01US
- Q322
- Q428
- Q430
- Q460
- Q520
- Q528
- Q530
- R420
- R423
- R427
- R428
- R428-DA04
- R428-DS0A
- R428-DS0B
- R428-DS0E
- R428-DS0L
- R428-DS0M
- R428-DS0N
- R428-DS0P
- R428-DS0R
- R428-DS01
- R428-DS04
- R428-DS08
- R428-DS09
- R429
- R429-DS0A
- R429-DS0B
- R429-DS0C
- R429-DS05
- R429-DS06
- R429-DS07
- R430
- R431
- R438
- R439
- R440
- R462
- R463
- R464
- R465
- R466
- R467
- R468
- R469
- R469
- R470
- R478
- R480
- R503
- R505
- R507
- R508
- R515
- R517
- R518
- R519
- R519-FA01BE
- R519-FA01NL
- R519-FA02NL
- R519-FA03NL
- R519-FA04NL
- R519-JA01BE
- R519-JA01FR
- R519-JA01NL
- R519-JA02BE
- R519-JA02NL
- R519-JA03NL
- R519-JA05BE
- R519-JA06NL
- R519-JA07
- R519-JA07NL
- R519-JS01
- R519-JS01FR
- R519-JS01NL
- R519-JS02
- R519-JS02BE
- R519-JS02NL
- R519-JS03BE
- R519-JS06DE
- R519-XA01BE
- R519-XA01NL
- R519-XA02BE
- R519-XA02NL
- R520
- R522
- R523
- R525
- R528
- R530
- R538
- R540
- R548
- R560
- R580
- R590
- R620
- R710
- R710 XE2V 7350
- R710-AA01DE
- R710-AS01BE
- R710-AS01NL
- R710-AS03
- R710-AS03BE
- R710-AS03NL
- R710-AS04
- R710-AS04BE
- R710-AS05BE
- R710-AS06BE
- R710-AS06NL
- R710-AS07NL
- R710-AT01BE
- R710-AT01NL
- R710-BS01
- R710-FA01BE
- R710-FA02BE
- R710-FS01BE
- R710-FS02NL
- R718
- R719-FA01BE
- R719-FA02BE
- R719-FA02NL
- R719-JA01BE
- R719-JA01FR
- R719-JA01NL
- R719-JA02
- R719-JA02BE
- R719-JA02NL
- R719-JA03BE
- R719-JA04BE
- R719-JA05BE
- R719-JA06BE
- R719-JS01
- R719-JS01BE
- R719-JS01NL
- R719-JS02BE
- R719-JS03BE
- R719-JS04BE
- R719-XA01FR
- R720
- R728
- R730
- R780
- RC410
- RC420
- RC510
- RC510-S01
- RC512
- RC512-S01
- RC512-S02
- RC520
- RC530
- RC530-S01NL
- RC710-S01
- RC710-S02
- RC720
- RC728
- RC730
- RC730-S01
- RC730-S01NL
- RF410
- RF411
- RF510
- RF511
- RF511-S02
- RF710
- RF710-S02
- RF710-S02BE
- RF710-S02NL
- RF710-S03BE
- RF710-S06
- RF711
- RF711-S01NL
- RF711-S02BE
- RF711-S02NL
- RF711-S07DE
- RF712
- RV408
- RV410
- RV411
- RV415
- RV420
- RV420E
- RV420I
- RV508
- RV509
- RV510
- RV510-A03BE
- RV510-A03FR
- RV510-A03NL
- RV511
- RV511-A01
- RV511-A04NL
- RV511-S01
- RV513
- RV515
- RV518
- RV520
- RV520-S01NL
- RV520E
- RV520I
- RV711-A01
- RV711-A01NL
- RV711-S01NL
- RV718
- RV720-A01NL
- RV720-S01NL
- RV720-S02NL
- SE20
- SR428

Гарантия возврата средств
Все продаваемые на Notebook-Batteries.ru батареи для ноутбуков подлежат 14-дневной гарантии возврата денег в случае, если товар по каким-то причинам Вам не подошёл. Так же, на каждый товар предоставляется гарантия 1 год. В случае неисправности, мы поменяем аккумулятор на новый или вернём 100% денег от покупки.
Вы оплачиваете заказ при получении, поэтому перед оплатой всегда можете проверить аккумулятор и убедиться в его работоспособности.
 |  |  |
Как мы работаем
1. Делаете заказ— через сайт — по телефону | → | 2. Получаете заказ— на складе службы доставки — батарею доставляет курьер | → | 3. Оплачиваете заказ— оплачиваете на месте наличными |


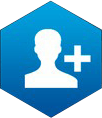

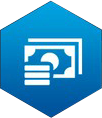
-
+7 978 032 70 37
[email protected]







































