- Asus A3 Series
- Asus A32-F52
- Asus a32-f82
- Asus a32-k52
- Asus A32-K53
- Asus A32-K55
- Asus A41-X550A
- Asus A52F
- Asus a52j
- Asus A6R
- Asus A7U
- Asus A9 Series
- Asus Eee PC 1008P
- Asus F5
- Asus F9E
- Asus K50AB
- Asus K50AF
- Asus K50C
- Asus K50ID
- Asus K50ij
- Asus K50IN
- Asus K52
- Asus k52f
- Asus k52j
- Asus k52ju
- Asus K53 Series
- Asus K53E
- Asus K53S
- Asus K53SD
- Asus K53T
- Asus K53U
- Asus K70 Series
- Asus M50V
- Asus M51Se
- Asus N53S
- Asus N61d
- Asus R1F
- Asus S6F Leather Collection
- Asus T12
- Asus U5F
- Asus W5Fe
- Asus X51L
- Asus X51RL
- Asus X52J
- Asus X52n
- Asus X550C
- Asus X550CA
- Asus X550CC
- Asus X55A
- Asus X55VD
Если вашей батареи здесь нет, воспользуйтесь поиском.
Аккумулятор для ноутбука ASUS F552C
Тип: Li-ion
Вольтаж: 14.8V
Емкость: 2800
Размеры: no
Вес: 380г
Цвет: черный
На складе: в наличии
2360 руб. 1955 руб.

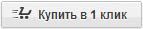

Вы экономите: 405 руб.
На сайте Вы можете недорого купить аккумулятор ASUS F552C. Гарантия. Батарея рассчитана на 400-600 циклов заряда-разряда, поэтому в среднем срок службы составляет несколько лет.
Варианты доставки в регионы
- A41-X550A
- A41-X550
- A32-X450
- X550A
- A41-X550
- A41-X550A
- A450
- A450C
- A450CA
- A450CC
- A450L
- A450LA
- A450LB
- A450LC
- A450V
- A450VB
- A450VC
- A450VE
- A550
- A550C
- A550CA
- A550CC
- A550L
- A550LA
- A550LB
- A550LC
- A550V
- A550VB
- A550VC
- F450
- F450C
- F450CA
- F450CC
- F450L
- F450LA
- F450LB
- F450LC
- F450V
- F450VB
- F450VC
- F450VE
- F550
- F550C
- F550CA
- F550CC
- F550E
- F550EA
- F550L
- F550LA
- F550LB
- F550LC
- F550V
- F550VB
- F550VC
- F552
- F552C
- F552CL
- F552E
- F552EA
- F552EP
- F552V
- F552VL
- K450
- K450C
- K450CA
- K450CC
- K450L
- K450LA
- K450LB
- K450LC
- K450V
- K450VB
- K450VC
- K450VE
- K550
- K550C
- K550CA
- K550CC
- K550L
- K550LA
- K550LB
- K550LC
- K550V
- K550VB
- K550VC
- P450
- P450C
- P450CA
- P450CC
- P450L
- P450LA
- P450LB
- P450LC
- P450V
- P450VB
- P450VC
- P550
- P550C
- P550CA
- P550CC
- P550L
- P550LA
- P550LC
- R409
- R409C
- R409CA
- R409CC
- R409L
- R409LA
- R409LB
- R409LC
- R409V
- R409VB
- R409VC
- R409VE
- R510
- R510 All Models
- R510C
- R510CA
- R510CC
- R510D
- R510DP
- R510E
- R510EA
- R510L
- R510LA
- R510LB
- R510LC
- R510V
- R510VB
- R510VC
- R510c
- X450
- X450C
- X450CA
- X450CC
- X450CP
- X450E
- X450EA
- X450EP
- X450L
- X450LA
- X450LB
- X450LC
- X450V
- X450VB
- X450VC
- X450VE
- X450VP
- X452
- X452C
- X452CP
- X452E
- X452EA
- X452EP
- X550
- X550A
- X550C
- X550CA
- X550CC
- X550CL
- X550E
- X552C
- X552CL
- X552E
- X552EA
- X552EP
- X552V
- X552VL
- x501u
- x550v

Гарантия возврата средств
Все продаваемые на Notebook-Batteries.ru батареи для ноутбуков подлежат 14-дневной гарантии возврата денег в случае, если товар по каким-то причинам Вам не подошёл. Так же, на каждый товар предоставляется гарантия 1 год. В случае неисправности, мы поменяем аккумулятор на новый или вернём 100% денег от покупки.
Вы оплачиваете заказ при получении, поэтому перед оплатой всегда можете проверить аккумулятор и убедиться в его работоспособности.
 |  |  |
Как мы работаем
1. Делаете заказ— через сайт — по телефону | → | 2. Получаете заказ— на складе службы доставки — батарею доставляет курьер | → | 3. Оплачиваете заказ— оплачиваете на месте наличными |


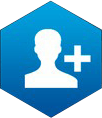

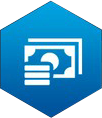
-
+7 978 032 70 37
[email protected]

Почему ноутбук подключён к сети, но не заряжается
Возможные причины:
- Перегрев батареи. Если при работе ноутбука температура АКБ выходит за установленную системой отметку, контроллер заряда ноутбука в целях безопасности, принудительно отключает её. Для подтверждения этой проблемы, следует подождать, пока батарея остынет, и заряд снова пойдёт.
- Неверная инициализация батареи (Только для съемных батарей):
Выключите ноутбук / Отключите кабель зарядки / Отсоедините батарею / Зажмите кнопку включения на ноутбуке в течение 20 секунд / Подключите батарею обратно / Подключите БП ноутбука / Включите ноутбук. - Драйверы ACPI и чипсет ASUS. Это проблема с управлением энергоснабжением ноутбука ASUS:
- Зайдите в диспетчер устройств ( нажав WIN+R, вбейте «devmgmt.msc» для Windows7, либо правый клик по «Пуск» в Windows10/8).
- В строке «Батареи» проверьте наличие пункта «Батарея с ACPI совместимым управлением Microsoft».
- Щёлкните правой кнопкой мыши по пункту «удалить»

Затем подтвердите удаление в возникшем окне - Перезагрузите Ваш ноутбук.
Если проблема зарядки батареи появилась после переустановки Операционной Системы, то причина может быть связана с неоригинальными драйверами электропитания и управления чипсетом производителя.
В этом случае зайдите на официальный сайт ASUS, скачайте, установите драйвера для Вашей модели.
- Устаревший BIOS (UEFI). Прежде чем обновлять его, можно попробовать сбросить до заводских настроек. Для этого используется опция «Загрузить настройки по умолчанию» (Load Defaults) в пункте настроек БИОС.
Если не помогло – придётся найти на официальном сайте последнюю версию БИОС в разделе «поддержка». - Выход из строя контроллера заряда ноутбука. В этом случае потребуется его замена.
- Выход из строя чипа батареи ASUS. Поможет «перепаковка» батареи с заменой чипа, что не всегда возможно, особенно со старыми ноутбуками, ведь чип должен быть прошит под Вашу модель. Либо замена самой батареи.
- Убедитесь, что Блок Питания (БП) действительно подключен в розетку, что нет перелома кабеля и оголённых проводов.
Ноутбук ASUS не показывает зарядку батареи
Это может произойти, если на него установлены дополнительные (сторонние) программы, которые не до конца отлажены своим разработчиком. Например, в нижней, правой части экрана есть стандартная форма слежения за уровнем заряда батареи Windows.
Но по своей воле или по незнанию Вы могли подтвердить установку схожей утилиты, с дополнительными функциями. И даже подумать не могли, что это может стать проблемой.
Чтобы вернуть все как было, заходим «Пуск»/»Все приложения»/»Панель Управления»/»Программы и компоненты»
Находим в списке проблемную программу и нажимаем «удалить». Не «изменяем», а с концами удаляем её с Вашего ПК. Сразу же должна заработать официальная программа, это можно увидеть в привычном месте снизу слева в трее. Батарея должна вновь заработать, сбой устранен!
Драйвер (программа) на зарядку батареи ASUS
Здесь загрузочный файл ASUS Battery Health Charging – утилиты, позволяющей оптимизировать работу АКБ, ведущей контроль состояния и эффективности использования батареи.
Не заряжается новая батарея ASUS
В данной ситуации стоит сразу же связаться с продавцом/установщиком. Следовать его инструкциям, так как батарея на гарантии. Нередко помогает несанкционированное отключение батареи (во время работы ноутбука от АКБ). Если же не помогло – то, вероятнее всего, это сбой в работе контроллера батареи, либо несовместимость. Придётся отправлять батарею на диагностику.
Батарея ASUS не заряжается на 100%
- Это возможно, если сам ноутбук ограничивает заряд батареи до 100%. Производители уверены, что такое ограничение полезным образом влияет на срок службы элементов питания. (Этот режим можно отключить : Пуск / Все программы / Управление питанием / Службы батареи).
- Либо необходим сброс настроек BIOS:
- При загрузке ноутбука зажмите Del+Esc либо Del+2
- Найдите в списке строку Load BIOS Default.
- Выделите «Y» и подтвердите сброс, нажав «Enter».
- Так же сообщение «Подключена, не заряжается» с отображением заряда ниже 100% появляется после продолжительного использования ноутбука от сети, то есть как персонального стационарного компьютера. Объяснить это легко – батарея зарядилась до 100%, ноутбук отключил ее подзаряд, но продолжает показывать его актуальный уровень, со временем заряд батареи будет падать 99,98% и т.д. Чтобы увидеть, что все ОК – отключите БП и подключите его снова.
Термин «калибровка» используется в сфере аккумуляторных батарей ноутбуков, планшетов смартфонов и означает настройку контроллера батареи для наиболее оптимальной работы. После калибровки устройство начинает отображать правильный заряд, эффективно использовать энергию, благодаря чему срок службы батареи возрастает!
Замечали, что Ваш ноутбук стал за незначительное время работы (буквально 5 минут) терять 10-15% заряда, а затем (при тех же нагрузках) 1-2% за полчаса? – Это наиболее частая ситуация, из-за которой следует откалибровать батарею ASUS
Как сделать калибровку батареи ноутбука ASUS
Ручная калибровка подходит для всех ноутбуков
- Зарядите батарею до 100%
Теперь нужно разрядить аккумулятор до минимума, до полной разрядки. НО ноутбук настроен на автоматический переход в спящий режим при показателях 5-10%. Наша задача отключить это действие.
Панель управления/Электропитание
Создать план Электропитания
Создайте план под любым именем и выставьте высокую производительность
Установите запрет на отключение дисплея и переход в режим «Сон».
- Разряжаем ноутбук до полного выключения. Разрядился?
- Немедленно подключаем блок питания и начинаем заряжаться до 100%. Литий-ионные аккумуляторы не должны находиться без заряда.
- Устранение сбоя контроллера произведено!
- Поменяйте план питания на оптимальный для Вас.
Калибровка не восстановит естественный износ элементов питания, а значит - не увеличит время автономной работы.
Утилита для калибровки батареи ноутбука ASUS
Для данного ноутбука используется ручная калибровка, ибо нет действительно хорошей утилиты автоматической калибровки (надеемся вскоре появится и мы обязательно обновим информацию в статье).
Программа для калибровки батареи ноутбука ASUS
Знаете в чем задача такой программы?
-нагрузить Ваш ноутбук работой, так чтобы он за 15-20 минут мог разрядить батарею до 0%. Эта программа отменяет переход в режим сна автоматически, экономя Ваше время, но производители ноутбуков не рекомендуют использовать такие программы, так как их разработчик, чаще всего, не уделяет внимания перегревам ноутбука при таких нагрузках.
Рекомендуем использовать программу BatteryCare для слежения за состоянием батареи, а сажать батарею уже своими силами.
Калибровка батареи ноутбука ASUS через БИОЗ (BIOS)
В ноутбуках ASUS в BIOS нет программы калибровки. Осуществите калибровку вручную.
Калибровка батареи в Windows 10
- Зайдите в панель управления: Электропитание / Создать план Электропитания / Создайте свой план электропитания установив галочку «высокая производительность» / Выставите запрет на переход в «Спящий» режим.
- Зарядите АКБ до 100%
- Отключите зарядное устройство и не подключайте, пока ноутбук не выключится от недостатка энергии.
- Сразу же подключите блок питания!
- Выставите режим электропитания на прежний
Зачем был нужен первый пункт? Если не выставить режим электропитания – ноутбук перейдет в режим сна, либо выключится уже на 5-10% заряда, что не даст произвести калибровку.
- Зарядите АКБ до 100% уровня
- Панель Управления / Электропитание / Создать план Электропитания / Создайте план электропитания поставив отметку «высокая производительность» / Запретите переход в режим «СОН»
- Отключите ЗУ и не подключайте, пока ноутбук не выключится от истощения батареи.
- Сразу же подключите блок питания!
- Выставите прежний режим Электропитания.
- Перед калибровкой полностью зарядите аккумулятор
- Затем нужно установить запрет на переход в спящий режим. Панель управления / Электропитание / Создайте план электропитания с высокой производительностью.
- Теперь пусть Ноутбук работает автономно до полного выключения. Выключение должно произойти при Вас! Необходимо сразу же подключить зарядку, так как литий-ионные батареи выйдут из строя при продолжительном разряженном состоянии.
- Включаем обратно режим электропитания, предотвращающий полную разрядку.
- Доведите уровень заряда до 100%
- Установите запрет на переход в спящий режим. Панель управления / Электропитание / Создайте план электропитания с высокой производительностью.
- Отключите ЗУ и не подключайте, пока ноутбук не выключится.
- Сразу после этого ставим ноут на зарядку. Долгое время без минимального заряда может вывести из строя емкостные ячейки батареи.
- Установите Электропитание на нужный режим.
Мигающий оранжевый (красный) индикатор загорается при критически низком заряде батареи. Подключите блок питания. При повышении заряда выше критического он перестанет мигать, а затем сменит цвет.
- Индикатор мигает красным
Если индикатор все еще мигает красным после продолжительного времени на зарядке – это указывает на проблему с батареей либо блоком питания. - На ноутбуке ASUS горит красный индикатор батареи
Не мигающий красный индикатор свидетельствует об уровне заряда батареи между 80 и 11%. Если индикатор красный при любом уровне заряда (от 0 до 100%) - то проблема может быть в сбое программы контроллера. Рекомендуется сделать калибровку батареи Asus. - Мигает красно-зелёным
- Мигающий зелёным индикатор заряда батареи говорит о высоком уровне заряда батареи, при этом батарея в этот момент заряжается.
- Красный индикатор загорается на критически низкой отметке уровня заряда.
Ноутбук ASUS не включается, индикатор батареи горит
При запуске от сети (Блока питания) свидетельствует о:
- Выход из строя кнопки запуска, нарушение электропитания ноутбука
- Чрезмерный перегрев ноутбука. Система запустится при оптимальной температуре
- Вышла из строя операционная система
- Неполадки в материнской плате
При автономном запуске – это может говорить о «нулевом» заряде батареи, при котором ноутбук отказывается включаться. Поставьте ноутбук на зарядку и попробуйте включить позже.
- Мигает оранжевым
Оранжевый индикатор будет мигать пока разряженный до критически низкого заряда батареи ноутбук не наберет оптимальное количество заряда.
Пропал индикатор батареи на ноутбуке ASUS Windows 10
Исчезновение индикатора возможно после обновления Windows 10.
Для его возврата следуем следующим пунктам:
- Переходим в Меню «Пуск» / «Параметры»

- Далее «Персонализация»

- Затем «Панель задач» / «Включение и выключение системных значков»

- Если тумблер напротив «Питание» включен – выключите и включите его повторно.

После этих действий индикатор батареи появится на своем прежнем месте.
Не горит индикатор заряда батареи ноутбука ASUS
- Если уровень заряда батареи растет, или падает ниже 10%, но индикатор ноутбука не сигнализирует об этом – то перегорел диод индикатора, либо произошел сбой программы.
- Если при этом, при подключении зарядки уровень заряда АКБ не увеличивается - возможно из строя вышел блок питания. Извлеките батареи и попробуйте включить ноутбук от сети без батареи. Если не включился – меняем блок питания.
Скачать индикатор батареи ноутбука ASUS
Вместо стандартного индикатора можно установить утилиту Battery Mode. Работает на любой версии Windows.
В ней есть несколько режимов энергосбережения:
- Экономный режим, увеличивающий время автономной работы на ~70%
- Сбалансированный режим, при котором система сама решает вопрос потребления энергия
- Высоко производительный режим.
Можно регулировать яркость экрана, зафиксировать её для автономной работы и от сети.
Если отключить АКБ во время работы от блока питания – то ноутбук продолжит работать как персональный стационарный компьютер. То есть если, Ваша батарея вышла из строя – можно пользоваться ноутбуком как ПК.
Ноутбук включается без батареи от сети
Это так. Работая напрямую от блока питания, Вы ничем не вредите. Единственное: рискуете потерять несохраненные данные в случае отключения электроэнергии. Хотя можно использовать блок бесперебойного питания.
Отключение батареи ноутбука при работе от сети
Механическое отключение (изымание) батареи равносильно программному отключению. Как это работает?
В батарее имеется контроллер. Он контролирует и защищает емкостные элементы. Допускает их к зарядке, проверяет температуру и позволяет питать ноутбук. При работе от блока питания, контроллер догонит процент заряда до 100, а затем сам отключит батарею (не изымая из полости ноутбука).
Как использовать ноутбук без батареи
Если вы готовы быть «привязаны» к розетке и утратить автономность ноутбука – то, можно извлечь её. Если этот ноутбук используется как домашний и отсутствие батареи не критично (поломалась, больше не держит), а ремонт или замена жмет карман, используйте ноутбук от сети!
Как запустить ноутбук без батареи
Батарея может крепиться в ноутбуке с помощью шурупов и защелок, в зависимости от модели и серии устройства. Для отсоединения батареи на защёлках, отодвиньте их одновременно в сторону, при этом вынимая батарею из полости.
Одна из защелок будет со страховочной пружинкой для предотвращения самопроизвольного извлечения. Если батарея на шурупах – открутите их, и батарея извлечена.
Нажимаем запуск системы и видим, что лишенный батареи ноутбук работает.
Ноутбук не включается без батареи от сети
- Вышел из строя блок питания, соответственно нет питания извне.
- Сбой в работе микросхемы электропитания. Не срабатывает функция переключения источника питания (только ремонт в сервисе).
Дилемма в том, что для прошивки БИОС заряд батареи должен быть не менее 10%. Но что делать, если элементы питания не работают вовсе, или батареи попусту нет?
- Покупка батареи (не сильно радует тех, что всегда использует ноутбук как ПК)
- Обновление BIOS через загрузочный диск DOS:
Скачиваем файл прошивки для Вашего BIOS, кладем его в корень диска.
Записываем на компакт диск файл basicboot здесь (17mb) – это образ загрузочного диска DOC, Перезапускаем ноутбук, запускаем операционную систему с диска. Для этого при загрузке несколько раз нажмите кнопку «F12», в появившемся окне, с помощью стрелок выберите «загрузку с CD/DVD, подтвердите клавишей «Enter».
Меню Выбора загрузки ОС
Запуск ноутбука с диска
В открывшемся списке корневого диска найдите загрузочный файл, выделите его, и пропишите ключ /forceit.
Подтверждение установки обновления программы BIOS
После загрузки ноутбук автоматически перезагрузится. Батарея не понадобилась!
Ходит мнение, что отключение полностью заряженной батареи от ноутбука и хранение её при температуре 15-30% продлевает срок службы элементов питания. Да – это оптимальные условия для безопасного хранения li-ion ячеек. Но установленная в ноутбук батарея защищает элементы питания с помощью функций контроллера, который отслеживает параметры и условия окружающей среды и предпринимает действия при их изменении – тем самым так же увеличивает срок службы батареи.
Если же Вы работаете без батареи по причине, того, что у Вас ее попросту нет, а денег на новую выделять неохота, знайте: Вашему ноутбуку ничто не угрожает.
Есть программы только для проверки состояния самого аккумулятора, а есть те, которые покажут состояние и других компонентов ноутбука. Для начала отметим, что в любом ноутбуке есть штатная программа управления электропитанием, но если ее наличия недостаточно – можно скачать различные бесплатные программы с различным набором утилит и тестов.
Программа для проверки состояния батареи ноутбука
Установите в Ваш ноутбук программу Battery Care
Она достаточно проста, потребляет мало энергии, не нагружая процессор. Интерфейс программы представлен ниже
Подробную информацию о батарее можно увидеть, нажав на вкладку «Детальная информация» (Detailed information).
Программа для диагностики износа, теста, сброса батареи
Диагностировать износ батареи поможет программа AIDA64 (платная, но есть пробный месяц) во вкладке «Электропитание» можно увидеть уровень износа батареи и провести тестирование. Выполнить сброс (калибровку) через неё нельзя, но можно оценить необходимость. Узнать, как выполнить калибровку батареи Вы можете по ссылкам (зависит от марки вашего ноутбука): ASUS, ACER, Toshiba, Fujitsu, Dell, Samsung, HP, Lenovo
Программа для экономии батареи ноутбука
Скачайте бесплатно программку BatteryMode. В ней выставьте схему электропитания на режим «Экономия энергии». Утилита будет продлевать автономное время работы ноутбука, отключая затратные процессы, управляя яркостью и контрастом экрана.
Программа для ограничения заряда
Программа BatteryBar позволяет выставить в своем интерфейсе нижний и верхний порог заряда батареи.
Программа для оптимизации ноутбука
Для этого подойдет так же бесплатная программа Battery Optimizer.
Запустив диагностику и подождав, Вы увидите процессы, сажающие АКБ. Вы сможете сделать вывод о необходимости некоторых приложений, затем нажав кнопку «Оптимизация энергопотребления»
После оптимизации будет выведен список процессов, где Вы сможете вручную отключить ненужный. После этого нажмите «Выполнить оптимизацию».
Вы можете сохранить несколько оптимизаций в Вашем профиле и переключать их при необходимости.
Задачей таких программ является нагрузка Вашего ноутбука работой, так чтобы он за 15-20 минут мог разрядить батарею до 0%. Эта программа отменяет переход в режим сна автоматически, экономя Ваше время, но производители ноутбуков не рекомендуют использовать такие программы, так как их разработчик, чаще всего, не уделяет внимания перегревам ноутбука при таких нагрузках. Рекомендуем восстанавливать (калибровать) батарею все-таки вручную.
Обычно пропажа индикатора происходит после обновления Windows 10, либо программного сбоя.
Чтобы вернуть его обратно следуем предпринимаем следующее:
- Переходим в Меню «Пуск» / «Параметры»

- Далее «Персонализация»

- Затем «Панель задач» / «Включение и выключение системных значков»

- Тумблер напротив «Питание» выключен? – Включаем. Если тумблер включен – выключите и включите его повторно.

После этих действий индикатор батареи появится на своем прежнем месте.
Новый, только-только купленный ноутбук будет радовать Вас максимальным временем работы от батареи. Но постепенно, Вы увидите снижение этого показателя. Ёмкость элементов питания постепенно падает, и это нормально. Вас может заинтересовать: «А сколько сейчас ампер часов в моей батарее осталось от первоначальной ёмкости?». И конечно, постараетесь подсчитать: сколько еще времени отведено Вашему аккумулятору?
Примерно эту цифру можно прикинуть, вспомнив сколько времени ноутбук держал заряд когда был новым. Держал 6 часов при емкости батареи 4400mAh. Ага, а сейчас он держит 4 часа. Тогда буду считать, что емкость батареи 3000mAh.
Чтобы узнать точное значение воспользуйтесь нижеприведенными способами.
Как измерить фактическую емкость батареи ноутбука
- С помощью тестера для ПК – штука дорогая и профессиональная, используется в сервисном ремонте, посему устроит этот метод единицы людей.
- Вводом через командную строку необходимого запроса. Полностью зарядите аккумулятор.
Необходимо действовать от имени администратора. Заходим в:
Пуск / Все программы /Папка «Стандартные»/Командная строка
Кликаем правой кнопкой мыши и в открывшемся списке жмем «Запуск от имени администратора» и видим окошко
- Вводим команду «cmd» жмем Enter
- Вводим «powercfg energy» - Enter. Проверка займет минуту.
- Красным цветом выделена ссылка к файлу-отчету. Рекомендуем скопировать этот файл на рабочий стол и затем открыть.
- В нём вы увидите информацию о производителе, составе, серии… Переходим к последним двум строчкам: Расчетная емкость и Последняя полная зарядка. Данной батареей пользовались год, и ёмкость упала на 263 mAh. Батарея почти не использовалась.
- Как посчитать износ аккумулятора ноутбука?
Опять же, на примере исследуемой батареи: (4404-4141)/4404 = 0,05971 или 5,97%. За это время потеря емкости ничтожна, в принципе потеря до 25% емкости считается слабой.
- Проверка с помощью установки дополнительной программы.
Бесплатная утилита BatteryCare с легкостью протестирует батарею и предоставит интересующие данные.
Узнать, как выполнить калибровку батареи Вы можете по ссылкам(зависит от марки вашего ноутбука): ASUS, ACER, Toshiba, Fujitsu, Dell, Samsung, HP, Lenovo.
- Если Вашему ноутбуку 3-4 года и его аккумулятор стал разряжаться быстрее при тех же нагрузках – проверьте его ёмкость с помощью утилиты.
Бесплатная утилита BatteryCare с легкостью протестирует батарею и предоставит интересующие данные.
Согласно изображению теста батареи моего ноутбука потеря емкости незначительна.
В Вашем случае – это может быть не так, и будет служить ответом на вопрос о быстро садящемся ноутбуке. Придется заменить батарею или же «перепаковать» её.
- Если ноутбук относительно новый, но Вас не устраивает время автономной работы – ознакомьтесь с представленными ниже возможными причинами:
- Окисление контактов ноутбука или батареи.
Протрите контактную группу салфеткой смоченной спиртом, дайте высохнуть. - Перегревы из-за поломки кулера, запыленности ноутбука, несвоевременной замены термопасты.


- Загруженность ОС ненужными приложениями
Пуск / Панель управления / Программы и компоненты – оцените список программ. Среди них будут совершенно незнакомые названия. Вирусные программы и подхваченные незаметно при скачивании различных файлов. - Вирусы. Понятно, да? Они запускают процессы загружающие работу Операционной Системы, и сажают АКБ. Прогоняем проверку Антивирусом.
- Сбой в работе ОС. Особенно старая операционная система содержит в себе ошибки, а так же множество лишних файлов загружающих её.
Батарея разрядилась и не заряжается
- Поломка блока питания. Ноутбук включается без батареи? Лампочка на БП горит? Если нет – меняем блок питания.
- Перегнулся / перебился шнур. Замена провода
- Сбой в работе контроллера батареи. Аномалия в программе контроллера батареи, связанная именно с приёмом заряда. Заменить контроллер не всегда возможно, нужен подходящий тип и этого чипа может не быть в наличии в сервис центре. Вам могут предложить подождать появления. Либо купить новую батарею.
Разряжается батарея ноутбука в выключенном состоянии
- Утечка. Элементы питания дают утечку энергии при выключенном ноутбуке. Может появиться как у новых батарей (из-за брака) так и у старых (рабочий износ).
- Быстрая загрузка, Гибернация.
Гибернация – это энергосберегающий режим похожий на режим «Сон», но менее затратный. Дает возможность быстрой загрузки данных при включении ноутбука. Но, конечно же, потребляет энергию. Его можно отключить – это чревато только более долгим временем загрузки Операционной Системы. В это режиме выключенный ноутбук разрядится за 8-9дней, а без него сможет стоять без дела 180-200дней, и батарея все еще будет иметь заряд.
Необходимо действовать от имени администратора. Заходим в:
Пуск / Все программы /Папка «Стандартные»/Командная строка

Кликаем правой кнопкой мыши и в открывшемся списке жмем «Запуск от имени администратора» и видим окошко
В нем прописываем: «powercfg.exe/hibernate off» и жмем Enter
- Неправильная работа BIOS. Сбились настройки. Переустановите BIOS.
На официальном сайте ASUS можно скачать последнюю версию БИОС без глюков.
При снижении времени автономной работы ноутбука стоит провести процедуру калибровки батареи. Ведь, если ноутбук относительно новый – этого типа восстановления хватит.
Чаще термин «восстановление» фигурирует со значением замены элементов питания (банок), либо контроллера. Схематически:
Элементы питания – «сосуды для хранения электричества». Сейчас используются Литий-ионные ячейки. Материал чувствителен к температуре.
Контроллер батареи – специальный чип, отслеживающий внешние параметры окружающей среды, ответственный за допуск элементов питания к заряду, либо разряду. При критической температуре имеет право заблокировать заряд для предотвращения возгорания. После чего разблокировать батарею можно лишь на сервисном центре. Процедура не особо дорогая.
Ремонт батареи ноутбука своими руками
Изначально не предусмотрено вмешательство и перепаковка батарей. И, взяв в руки аккумулятор, Вы не увидите на нем болтов – весь крепеж на защелках. Вскрыть пластиковую оболочку без повреждений практически невозможно. Далее тоже не обойдётся без трудностей.
Специалисты считают, что без надлежащего оборудования заменить элементы питания нельзя!
Корпус батареи вскрыт, и Вы видите ячейки (4,6 или 9 штук), соединенных определенным способом. Извлеките всю связку не нарушая целостности. Ознакомьтесь с параметрами каждой «банки». Нужно купить такие же.
Литий крайне чувствителен к температуре. Тем не менее, цепочка из «банок» спаяна между собой. Это сделано с использованием точечной пайки, быстрой на столько, что она не вредит им. Для крепежа новых банок потребуется тот же метод пайки, а есть она не у всех электриков.
Однако умельцы придумали использовать для крепления токопроводящий клей. Если это сделать достаточно аккуратно – Ваши старания увенчаются успехом. Старую пайку можно аккуратно оторвать (без грубой силы). Вы соединяете банки идентично старым, не меняя полярности. Устанавливаете все на место в пластиковый корпус.
Самостоятельная замена аккумуляторов в батарее закончена!
На текущей странице представлена таблица совместимости по моделям ноутбуков. Вы можете использовать эту информацию, чтобы удостовериться в том, что батарея подходит к вашему ноутбуку. Если сомневаетесь или вашей модели ноутбука нет в списке, можете обратиться к нашим менеджерам по контактным данным. Они помогут Вам сделать правильный выбор.
На любой аккумулятор предоставляется гарантия 1 год. В случае неисправности, мы поменяем батарею на новую или вернём 100% денег от покупки.
Вы можете произвести оплату любым способом:
- При получении батареи на отделении СДЕК или Почта России или при получении через курьера
- На карту Сбера или ВТБ
- Безналичным платежом
- Электронной валютой
Доставка аккумулятора осуществляется службой СДЕК или Почтой России по текущим тарифам.
Да, мы так же работаем в Украине. Ссылка на проект: аккумуляторы для ноутбуков в Украине (notebook-batteries.com.ua). Заказать текущую модель батареи можете по ссылке для Украины: Аккумулятор для ноутбука ASUS F552C (доставка по Украине).
Отзывы с оценкой
Средний рейтинг: 4.4 (на основе 10 отзывов)































