Аккумулятор для ноутбука ACER Extensa 5630EZ
Тип: Li-ion
Вольтаж: 10.8V
Емкость: 4400mAh
Размеры: 139.80x89.28x21.58мм
Вес: 430.35г
Цвет: Черный
На складе: в наличии
2400 руб. 1997 руб.

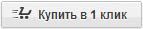

Вы экономите: 403 руб.
На сайте Вы можете недорого купить аккумулятор ACER Extensa 5630EZ. Гарантия. Батарея рассчитана на 400-600 циклов заряда-разряда, поэтому в среднем срок службы составляет несколько лет.
Варианты доставки в регионы
- BT.00603.029
- BT.00604.015
- BT.00605.014
- BT.00607.008
- CONIS71
- GRAPE32
- GRAPE34
- GRAPE42
- CONIS71
- LC.BTP00.005
- LC.BTP00.006
- LC.BTP00.011
- LIP6232ACPC
- TM-2007
- TM00741
- TM00751
- Aspire 3100
- Aspire 3103
- Aspire 3104WLMiB80
- Aspire 3104WLMiB80F
- Aspire 3104WLMiB120
- Aspire 3650
- Aspire 3690
- Aspire 3692WLCi
- Aspire 3693WLMI
- Aspire 5100
- Aspire 5101
- Aspire 5102
- Aspire 5102AWLMiP80
- Aspire 5102AWLMiP80F
- Aspire 5102AWLMiP120
- Aspire 5102WLCi
- Aspire 5102WLMi
- Aspire 5103WLMiP120
- Aspire 5103WLMiP160
- Aspire 5110
- Aspire 5112WLMi
- Aspire 5113WLMi
- Aspire 5114WLMi
- Aspire 5515
- Aspire 5610
- Aspire 5610AWLMi
- Aspire 5611AWLMi
- Aspire 5611ZWLMi
- Aspire 5612AWLMi
- Aspire 5612WLMi
- Aspire 5620
- Aspire 5630
- Aspire 5632WLMi
- Aspire 5633WLMi
- Aspire 5634WLMi
- Aspire 5650
- Aspire 5680
- Aspire 5683WLMi
- Aspire 5684WLMi
- Aspire 9100
- Aspire 9100WLMi
- Aspire 9101WLMi
- Aspire 9102WLC
- Aspire 9102WLCi
- Aspire 9102WLMi
- Aspire 9103WLMi
- Aspire 9104LM
- Aspire 9104LMi
- Aspire 9104WLM
- Aspire 9104WLMITV
- Aspire 9104WLMi
- Aspire 9104WSMi
- Aspire 9105WLMi
- Aspire 9110
- Aspire 9120
- Aspire 9500
- Aspire 9800
- Aspire 9810
- Aspire 9820
- Aspire 9920
- Extensa 5120
- Extensa 5210
- Extensa 5210 Series
- Extensa 5210-300508
- Extensa 5220
- Extensa 5220 Series
- Extensa 5220-051G08Mi
- Extensa 5220-1A1G12
- Extensa 5220-1A1G16
- Extensa 5220-101G08Mi
- Extensa 5220-201G08
- Extensa 5220-201G12Mi
- Extensa 5220-301G12
- Extensa 5220-2090
- Extensa 5220-2385
- Extensa 5220-100508
- Extensa 5220-100508Mi
- Extensa 5220-200508
- Extensa 5230
- Extensa 5230E
- Extensa 5235-302G25Mn
- Extensa 5235-312G25Mn
- Extensa 5235-901G16Mn
- Extensa 5235-902G16Mn
- Extensa 5420
- Extensa 5420-5059
- Extensa 5420-5232
- Extensa 5420-5338
- Extensa 5420-5687
- Extensa 5420G Series
- Extensa 5430
- Extensa 5430-5720
- Extensa 5610
- Extensa 5610G
- Extensa 5620
- Extensa 5620-4020
- Extensa 5620-4025
- Extensa 5620-4321
- Extensa 5620-4382
- Extensa 5620-4428
- Extensa 5620-4469
- Extensa 5620-4677
- Extensa 5620-4792
- Extensa 5620-4801
- Extensa 5620-6030
- Extensa 5620-6058
- Extensa 5620-6119
- Extensa 5620-6266
- Extensa 5620-6396
- Extensa 5620-6419
- Extensa 5620-6635
- Extensa 5620-6716
- Extensa 5620-6832
- Extensa 5620-6846
- Extensa 5620G
- Extensa 5620G Series
- Extensa 5620Z
- Extensa 5620Z-1A2G08Mi
- Extensa 5620Z-1A2G12Mi
- Extensa 5620Z-2A1G08Mi
- Extensa 5620Z-2A1G16
- Extensa 5620Z-2A2G08Mi
- Extensa 5620Z-3A1G16
- Extensa 5620Z-4A1G16
- Extensa 5620Z-4A2G16
- Extensa 5620ZG
- Extensa 5620Z Series
- Extensa 5630
- Extensa 5630 Series
- Extensa 5630EZ
- Extensa 5630G
- Extensa 5630G Series
- Extensa 5630Z
- Extensa 5630ZG
- Extensa 5635-652G25Mn
- Extensa 5635-654G50Mn
- Extensa 5635-663G32Mn
- Extensa 5635G-654G64Mn
- Extensa 5635G-664G32Mn
- Extensa 5635Z
- Extensa 5635Z-451G16Mnkk
- Extensa 5635Z-4686
- Extensa 7220
- Extensa 7220 Series
- Extensa 7420
- Extensa 7620
- Extensa 7620 Series
- Extensa 7620G
- Extensa 7620G Series
- Extensa 7620Z
- Extensa ESS3-391T
- GRAPE32
- TM00741
- TravelMate 29x
- TravelMate 290
- TravelMate 290D
- TravelMate 290E
- TravelMate 290ELC
- TravelMate 290ELCi
- TravelMate 290ELM
- TravelMate 290ELMi
- TravelMate 290EXC
- TravelMate 290EXCi
- TravelMate 290LC
- TravelMate 290LCi
- TravelMate 290LMi
- TravelMate 290XCi
- TravelMate 290XMi
- TravelMate 290XVi
- TravelMate 290Xi
- TravelMate 291
- TravelMate 291LCi
- TravelMate 291LCi-G
- TravelMate 291LMi-G
- TravelMate 291LMi-G XPHome
- TravelMate 291Lmi
- TravelMate 291XCi
- TravelMate 291XCiH
- TravelMate 292ELC
- TravelMate 292ELCi
- TravelMate 292ELM
- TravelMate 292ELMi
- TravelMate 292EXC
- TravelMate 292EXCi
- TravelMate 292LC
- TravelMate 292LCi
- TravelMate 292LM
- TravelMate 292LMi
- TravelMate 292LMi-V68MB
- TravelMate 293ELC
- TravelMate 293ELCi
- TravelMate 293ELM
- TravelMate 293ELMi
- TravelMate 293LCi
- TravelMate 293LMi
- TravelMate 2450
- TravelMate 2490
- TravelMate 2492NLMi
- TravelMate 2492WLMi
- TravelMate 2493NWLMi
- TravelMate 2493WLMi
- TravelMate 4050
- TravelMate 4050LC
- TravelMate 4050LCi
- TravelMate 4050LM
- TravelMate 4050LMi
- TravelMate 4050WLCi
- TravelMate 4050WLMi
- TravelMate 4106WLMi
- TravelMate 4150
- TravelMate 4150LC
- TravelMate 4150LCi
- TravelMate 4150LM
- TravelMate 4150LMi
- TravelMate 4150NLCi
- TravelMate 4150WLMi
- TravelMate 4151LC
- TravelMate 4151LCi
- TravelMate 4151LM
- TravelMate 4151LMi
- TravelMate 4151NLCi
- TravelMate 4151WLCi
- TravelMate 4151WLMi
- TravelMate 4152LC
- TravelMate 4152LCi
- TravelMate 4152LM
- TravelMate 4152LMi
- TravelMate 4152NLC
- TravelMate 4152NLCi
- TravelMate 4152WLMi
- TravelMate 4153LM
- TravelMate 4153LMi
- TravelMate 4154LM
- TravelMate 4154LMi
- TravelMate 4200
- TravelMate 4202LMi
- TravelMate 4202WLMi
- TravelMate 4230
- TravelMate 4233WLMi
- TravelMate 4260
- TravelMate 4280
- TravelMate 4283WLMi
- TravelMate 4650
- TravelMate 4650LC
- TravelMate 4650LCi
- TravelMate 4650LM
- TravelMate 4650LMi
- TravelMate 4651LC
- TravelMate 4651LCi
- TravelMate 4651LM
- TravelMate 4651LMi
- TravelMate 4651NLM
- TravelMate 4651WLMi
- TravelMate 4652LC
- TravelMate 4652LCi
- TravelMate 4652LM
- TravelMate 4652LMi
- TravelMate 4652NLCi
- TravelMate 4652WLCi
- TravelMate 4652WLMi
- TravelMate 4654LM
- TravelMate 4654LMi
- TravelMate 4654WLMi
- TravelMate 4655LMi
- TravelMate 5210
- TravelMate 5220
- TravelMate 5220 Series
- TravelMate 5220G
- TravelMate 5220G Series
- TravelMate 5230
- TravelMate 5230 Series
- TravelMate 5310
- TravelMate 5310 Series
- TravelMate 5310-400508Mi
- TravelMate 5320
- TravelMate 5320 Series
- TravelMate 5320-051G16Mi
- TravelMate 5320-101G12Mi
- TravelMate 5320-101G16Mi
- TravelMate 5320-201G16Mi
- TravelMate 5320-202G16Mi
- TravelMate 5320-2180
- TravelMate 5320-2337
- TravelMate 5320-2518
- TravelMate 5320-2741
- TravelMate 5320G
- TravelMate 5330-332G16MN
- TravelMate 5330-902G25Mn
- TravelMate 5510
- TravelMate 5520
- TravelMate 5520 Series
- TravelMate 5520-6A1G08Mi
- TravelMate 5520-6A2G12Mi
- TravelMate 5520-6A2G16Mi
- TravelMate 5520-7A2G16Mi
- TravelMate 5520-401G12
- TravelMate 5520-401G12Mi
- TravelMate 5520-401G16
- TravelMate 5520-402G16Mi
- TravelMate 5520-501G12Mi
- TravelMate 5520-501G16Mi
- TravelMate 5520-502G16Mi
- TravelMate 5520-5134
- TravelMate 5520-5283
- TravelMate 5520-5308
- TravelMate 5520-5313
- TravelMate 5520-5421
- TravelMate 5520-5424
- TravelMate 5520-5568
- TravelMate 5520-5678
- TravelMate 5520-5741
- TravelMate 5520-5762
- TravelMate 5520-5929
- TravelMate 5520G
- TravelMate 5520G-402G16
- TravelMate 5520G-402G16Mi
- TravelMate 5520G-502G16
- TravelMate 5520G-502G25Mi
- TravelMate 5520G-602G25
- TravelMate 5520G Series
- TravelMate 5530
- TravelMate 5530 Series
- TravelMate 5530G
- TravelMate 5530G Series
- TravelMate 5710
- TravelMate 5710 Series
- TravelMate 5710-6013
- TravelMate 5710G
- TravelMate 5710G Series
- TravelMate 5720
- TravelMate 5720 Series
- TravelMate 5720-2A2G16
- TravelMate 5720-4A2G16
- TravelMate 5720-4A2G16Mi
- TravelMate 5720-4A4G25Mi
- TravelMate 5720-5B1G16Mn
- TravelMate 5720-5B2G16Mn
- TravelMate 5720-5B2G25Mn
- TravelMate 5720-5B3G16Mn
- TravelMate 5720-5B4G25N
- TravelMate 5720-6B3G25
- TravelMate 5720-101G12Mi
- TravelMate 5720-101G12Mn
- TravelMate 5720-301G12Mi
- TravelMate 5720-301G12Mn
- TravelMate 5720-301G16Mi
- TravelMate 5720-301G16N
- TravelMate 5720-302G12Mi
- TravelMate 5720-302G16Mi
- TravelMate 5720-302G16Mn
- TravelMate 5720-302G25Mi
- TravelMate 5720-601G16
- TravelMate 5720-602G16
- TravelMate 5720-602G25
- TravelMate 5720-603G25Mn
- TravelMate 5720-702G25BN
- TravelMate 5720-812G16
- TravelMate 5720-6120
- TravelMate 5720-6131
- TravelMate 5720-6283
- TravelMate 5720-6337
- TravelMate 5720-6340
- TravelMate 5720-6342
- TravelMate 5720-6370
- TravelMate 5720-6410
- TravelMate 5720-6422
- TravelMate 5720-6462
- TravelMate 5720-6497
- TravelMate 5720-6551
- TravelMate 5720-6560
- TravelMate 5720-6564
- TravelMate 5720-6565
- TravelMate 5720-6568
- TravelMate 5720-6615
- TravelMate 5720-6623
- TravelMate 5720-6635
- TravelMate 5720-6722
- TravelMate 5720-6737
- TravelMate 5720-6747
- TravelMate 5720-6757
- TravelMate 5720-6758
- TravelMate 5720-6792
- TravelMate 5720-6798
- TravelMate 5720-6831
- TravelMate 5720-6881
- TravelMate 5720-6911
- TravelMate 5720-6949
- TravelMate 5720-6962
- TravelMate 5720-6969
- TravelMate 5720G-301G16
- TravelMate 5720G-302G16
- TravelMate 5720G-302G16Mi
- TravelMate 5720G-602G25N
- TravelMate 5720G-603G32N
- TravelMate 5720G-704G25N
- TravelMate 5720G-812G25
- TravelMate 5720G-833G25N
- TravelMate 5720G-933G32N
- TravelMate 5720G Series
- TravelMate 5730
- TravelMate 5730 3G
- TravelMate 5730 Series
- TravelMate 5730-662G25Mn
- TravelMate 5730-662G32Mn
- TravelMate 5730-663G32Mn
- TravelMate 5730G
- TravelMate 5730G Series
- TravelMate 6552
- TravelMate 6592
- TravelMate 6592 Series
- TravelMate 6592G
- TravelMate 6592G Series
- TravelMate 7120 series
- TravelMate 7220
- TravelMate 7220 Series
- TravelMate 7220G
- TravelMate 7220G Series
- TravelMate 7320
- TravelMate 7320 Series
- TravelMate 7520
- TravelMate 7520 Series
- TravelMate 7520-5A1G16Mi
- TravelMate 7520-6A1G12Mi
- TravelMate 7520-6A2G16Mi
- TravelMate 7520-6A2G25Mi
- TravelMate 7520-7A1G12Mi
- TravelMate 7520-7A2G16Mi
- TravelMate 7520-7A2G25Mi
- TravelMate 7520-301G16
- TravelMate 7520-401G16
- TravelMate 7520-402G16
- TravelMate 7520-402G16Mi
- TravelMate 7520-501G16Mi
- TravelMate 7520-502G16Mi
- TravelMate 7520-502G25Mn
- TravelMate 7520-5594
- TravelMate 7520G
- TravelMate 7520G-401G16
- TravelMate 7520G-401G16Mi
- TravelMate 7520G-402G16
- TravelMate 7520G-402G16Mi
- TravelMate 7520G-402G25Mi
- TravelMate 7520G-502G16
- TravelMate 7520G-502G20
- TravelMate 7520G-502G25
- TravelMate 7520G-502G32Mi
- TravelMate 7520G-730G50
- TravelMate 7520G Series
- TravelMate 7720 Series
- TravelMate 7720-302G16MN
- TravelMate 7720-302G25Mn
- TravelMate 7720-602G25N
- TravelMate 7720G-302G16Mn
- TravelMate 7720G-302G25Mn
- TravelMate 7720G-601G16N
- TravelMate 7720G-602G20N
- TravelMate 7720G-602G25N
- TravelMate 7720G-602G32Mn
- TravelMate 7720G-702G50N
- TravelMate 7720G-703G50Bn
- TravelMate 7720G-832G32N
- TravelMate 7720G Series
- TravelMate TM5330-332G16Mn
- TravelMate TM5330-902G25Mn
- TravelMate TM5730-662G25Mn
- Travelmate 5330
- Travelmate 5520-501G12Mi
- Travelmate 5520-502G16Mi
- Travelmate 7520-502G25Mn
- Travelmate 7720G-702G50Mn
- eMachines e620

Гарантия возврата средств
Все продаваемые на Notebook-Batteries.ru батареи для ноутбуков подлежат 14-дневной гарантии возврата денег в случае, если товар по каким-то причинам Вам не подошёл. Так же, на каждый товар предоставляется гарантия 1 год. В случае неисправности, мы поменяем аккумулятор на новый или вернём 100% денег от покупки.
Вы оплачиваете заказ при получении, поэтому перед оплатой всегда можете проверить аккумулятор и убедиться в его работоспособности.
 |  |  |
Как мы работаем
1. Делаете заказ— через сайт — по телефону | → | 2. Получаете заказ— на складе службы доставки — батарею доставляет курьер | → | 3. Оплачиваете заказ— оплачиваете на месте наличными |


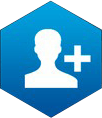

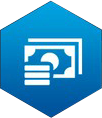
-
+7 978 032 70 37
[email protected]










































